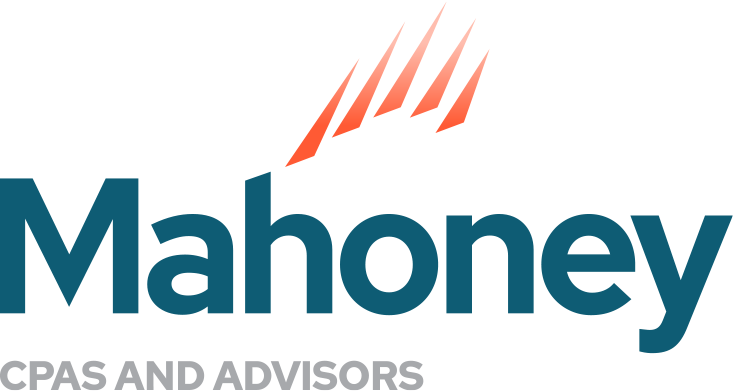QuickBooks Quick Start from Mahoney: Getting Started with QBO
If you have successfully transitioned to QuickBooks® Online, congratulations! Now the real work begins. In this article, we cover three common accounting processes and how to perform them in QuickBooks Online (QBO).
Click to navigate:
Tracking Billable Expenses
QBO has a built-in “reminder tool” that lets you know about these “billable expenses.” Each time you create an invoice in QBO for a customer with “billable expenses,” the reminder pops up until you either add the time or expense to the customer’s invoice or cancel the reminder. QBO also offers specially designed reports that help you track unbilled time and expenses.
This is how the process works.
Tracking Billable Time
Here is how to add “billable time” activity to your QBO accounting data. Click “+New,” then “Single time activity,” Complete the blanks and select items in the entry fields from drop-down lists until the “form” is completed.
Don’t forget to mark the activity as “billable” (check the box in front of the word “billable”) and add the client or customer name in the transaction field.
For example, your employee’s billing rate is $75/hour. Click the box in front of the word “Billable” to indicate this will be charged to your client or customer. If you wish to “up-charge” the services, enter that number in the billable field.
QuickBooks Online keeps this info about this client in your data file.
Tracking Expenses
Record the client’s “billable expense” in QuickBooks Online the same way that you add all your other expenses. To do this, either click the “+New” button and then “Expense” or click the “Expenses” link in the toolbar and then click “New transaction” and “Expense.” Complete the fields and place a check mark in the “billable” column and add the customer (and project if applicable) name from the drop-down list. Save the billable expense.
Go to the Expense Transactions page to see a table with all the saved billable expenses. To revisit this transaction, click “View” and “Edit” at the end of the corresponding row. The transaction will open, and you’ll notice that there’s a small “View link” in the Billable column. Click it, and you’ll see a small portion of the Billable Expense screen.
If you wish to add markup or overhead costs, click the “gear icon” in the upper right and go to “Account and settings,” and then choose “Expenses.” Click the pencil icon to the far right of the Bills and expenses block of options. Click the box in front of “Markup with a default rate of” to create a checkmark and enter a percentage. All of your billable expenses will now include a markup of the indicated percentage.
Invoicing Time and Expenses
Open an invoice form and select a customer who you know has “billable expenses.” QuickBooks Online will remind you that you have unbilled charges and/or unbilled time in the right vertical pane.
To see the original expense transaction, click “open.” Click “Add” to include the billable expense on the invoice.
Another way to see all your pending billable expenses in QBO is via the “Unbilled Charges” or “Unbilled Time” reports. To find these reports, go to “Reports,” then choose the “Who owes you” section.
The invoicing time and expense feature in QBO can be very useful to non-profits for grant reporting in QBO. Each individual Grant is a “project,” set up under the “customer” or “contributor” who is the grant maker. For grant reporting, keep track of “billable expenses” specific to that grant. Then create an invoice that includes all the billable expenses or run the unbilled charges or unbilled time reports to report on them.
Reconciling Bank Statements
Timing plays an important role with a bank reconciliation. If you issue checks or add deposits near or on the last day of the month, it’s likely those will not appear on your bank statement. Review your bank account online for those missing checks or deposits to verify they were received and cleared after the bank statement was issued.
Tips: It is not good practice to simply allow the bank feeds to categorize and accept transactions for you as the results are often inaccurate. QBO’s algorithms used for the bank feed are far from perfect and are best used as a starting point, not taken as fact. Always click to expand each line to see actual bank detail; don’t trust QBO’s guesses at how to categorize. Also know that duplicates happen often with transfers if not processed correctly. Always use caution and verify the correct bank deposits and withdrawals are selected prior to pressing the Finish Now button.
Track Uncleared Items for Accuracy
There are two types of uncleared items: deposits and checks/debits. An uncleared deposit (referred to as undeposited funds in QuickBooks) happens when you create a deposit ticket in one period but don’t take it to the bank until the next period.
A common error with bank feeds is found in customer invoices and deposits from customers duplicating sales. Take extra time with sales deposits to make sure the correct customer and correct invoice receives the payment. Be careful to ensure the deposit received through bank feeds doesn’t deposit into sales income, leaving the customer invoice unpaid. If you are a cash method taxpayer, you might be unaffected by duplicates at tax time. However, if you are an accrual method taxpayer, your invoices and any duplicate sales deposits will exaggerate your income.
Another way the QuickBooks Online bank feed can be problematic is that it may record an additional deposit or duplicate a credit card payment received to the one you’ve already processed in Receive Payment. It’s always best to review any deposits processed through bank feeds saved to the Uncategorized Asset or Uncategorized Income accounts. You have the option to Exclude these duplicate transactions in bank feeds.
Research to Recover Costs of Returned/Rejected Customer Payments
If your customer’s payment/check is rejected by your bank for insufficient funds, make sure to find out what NSF fee will be withheld from your account so you can add that fee to your customer invoice for reimbursement as well. Then contact that client for replacement check (or money order or cash).
Investigate Missing Items
The other type of uncleared transaction is a check/debit. If you notice checks issued that haven’t cleared the bank within two to three weeks, you must investigate. Monitor your account online and then call your vendor and see if they received your payment or if you need to reissue.
It is best practice to examine all uncleared bank transactions while still fresh in your mind. Those uncleared transactions can become problematic if too much time goes by. For instance, if your bank reconciliation includes 10 uncleared check/payments that all turn out to be errors and should be deleted – if you wait until after the taxes are filed you took 10 deductions you shouldn’t have taken and could be challenged in an audit.
Use Caution With Bank Reconciliations
It is important not to rely on the QuickBooks Online bank reconciliation process for accuracy without careful oversight. Uncleared deposits/undeposited funds could be duplicate paid customer sales invoices, creating inaccurate income. Uncleared checks could be payments not received or could be duplicates, which creates inaccurate expenses.
Budgeting in QBO
Did you know that QuickBooks® Online (QBO) has a great budget tool?
Businesses use budgets for many reasons. Budgets can be used to plan for cash flow, meet staffing needs, identify supply chain needs, adjust expenses for seasonality, deal with upturns and downturns in revenue and expense, and to encourage accountability.
Here are the steps you need to take to create a budget in QuickBooks Online (QBO). Sign into QuickBooks Online as a user with permission to access, create, or delete budgets.
Step 1: Set the first month of your financial year
Once you are logged in, make sure the beginning of your financial year is set in QuickBooks. It helps if you start at the beginning of the year, but you can create a budget any time.
In QBO:
- Go to Settings and select Account and settings
- Select Advanced
- In the Accounting section, review the First month of the financial year field. To change the date, select Edit.
Step 2: Gather your budget data
You can base your budget on data either from the current financial year or from the previous year’s amounts. A preliminary budget report shows actual transactions created during the current year to date.
Here’s how to customize the budget to use the previous financial year’s numbers:
- Select Reports
- Find and open the Profit and Loss Detail Report
- To use the previous year’s data, select Last Financial Year (or Last Year if January is the first month of your financial year) from the Report period dropdown. To use data from the current financial year, select This Financial Year-to-date.
- Select Run report
Step 3: Create your budget
If you don’t want to build a completely unique budget, you can copy an existing one. Go to the “Edit, copy, or delete budgets” section. There are special budget reports that help you keep track of your budget goals.
- Go to Settings and select Budgeting
- Find your budget on the list
- Select the Action ▼ dropdown and then Run Budget Overview report or Run Budgets vs. Actuals report
Budgets by account are summarized in the Budget Overview report. The Budgets vs. Actuals report summarizes accounts alongside your actual account totals. It also shows how much you’re under or over budget.
Edit, copy or delete budgets
If you need to edit a budget, make your changes right in QuickBooks:
- Go to Settings and select Budgeting
- Find your budget on the list
- Select Edit
- Edit each account one month at a time
- To change the time period from month-to-month to quarterly or yearly, select the Gear at the top of the budget. Then select Quarter or Year
- Select Save or Save and close
Copy an existing budget
Instead of starting from scratch, you can create a copy of an existing budget. This helps you jumpstart this year’s budget by using last year’s data as a baseline.
- Select Settings and then Budgeting.
- Find the budget you want to copy.
- Select the Action ▼ dropdown and then click Copy.
- On the Copy Budget screen, enter the new budget name and fiscal year
- Select Create Budget
- Update budget amounts as necessary to match fiscal needs and goals
- Select Save or Save and close
This process saves the copy budget as a new, separate budget.
For advice, contact us at Mahoney, and view our outsourced accounting services for more information.
ADDRESS
10 River Park Plaza, Suite 800
Saint Paul, MN 55107
(651) 227.6695
Fax: (651) 227.9796
info@mahoneycpa.com
© 2024 Mahoney | Privacy Policy
Mahoney Ulbrich Christiansen & Russ, PA